A Google Drive Invoice Template is a structured document that allows businesses to efficiently generate professional invoices for their clients. By utilizing a template, you can streamline the invoicing process, ensure consistency, and maintain a professional appearance. This guide will delve into the essential design elements and formatting considerations to create a Google Drive Invoice Template that effectively conveys professionalism and trust.
Essential Elements of a Google Drive Invoice Template
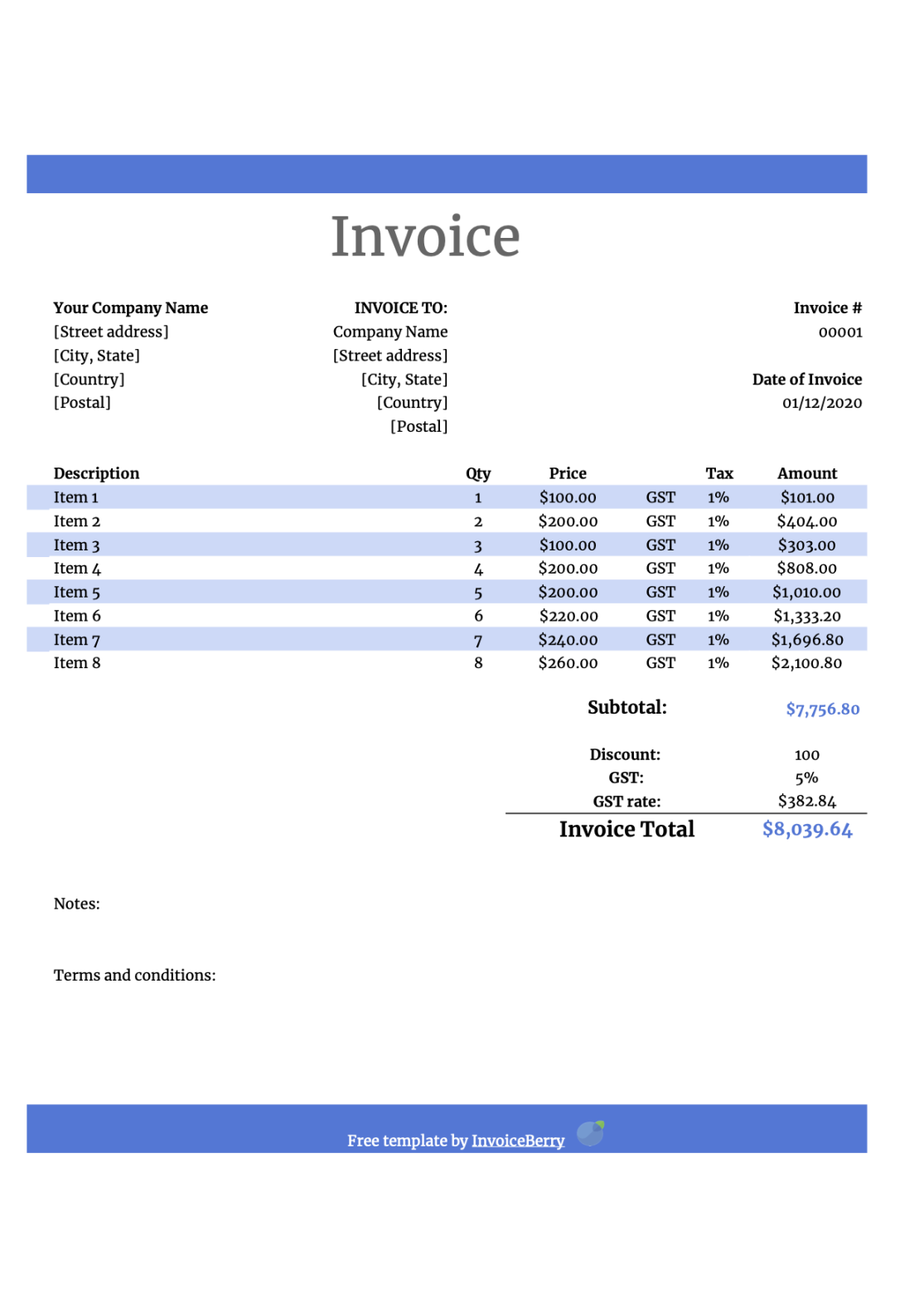
1. Header: The header is the top section of the invoice that provides essential information about your business. Include the following elements:
2. Client Information: The client information section should contain the following details:
3. Invoice Items: This section lists the products or services provided to the client. Include the following information for each item:
4. Subtotals and Taxes: Summarize the invoice by including the following:
5. Payment Terms: Specify the payment terms and accepted methods. Common payment terms include:
6. Notes or Additional Information: Use this section to include any additional notes or information relevant to the invoice, such as late payment fees or discounts.
7. Footer: The footer is the bottom section of the invoice that typically includes the following:
Design Considerations for a Professional Invoice Template
1. Font Selection: Choose fonts that are easy to read and professional. Avoid using excessive fonts or decorative styles.
2. Color Scheme: Select a color scheme that complements your brand and creates a visually appealing invoice. Use colors that are easy on the eyes and maintain a professional appearance.
3. Layout: Design a clean and organized layout that is easy to follow and visually appealing. Use headings, subheadings, and bullet points to improve readability.
4. Branding: Incorporate your brand elements, such as your logo and color scheme, to create a consistent and professional look.
5. White Space: Use white space effectively to create a clean and uncluttered invoice. Avoid overcrowding the page with too much information.
Creating Your Google Drive Invoice Template
1. Open a New Google Document: Start by creating a new Google Document.
2. Insert Tables: Use tables to organize the invoice information, including the header, client information, invoice items, subtotals, taxes, payment terms, and footer.
3. Format the Table: Customize the table’s appearance by adjusting the font, font size, color, and alignment.
4. Add Content: Fill in the table cells with the necessary information, such as your business details, client information, invoice items, and totals.
5. Insert Formulas: Use formulas to automatically calculate the subtotal, taxes, and total due.
6. Save and Share: Save the template as a Google Document and share it with your team members or clients as needed.
By following these guidelines and incorporating the essential elements of a professional invoice template, you can create a document that effectively conveys your business’s professionalism and helps you manage your finances efficiently.