A business Card is a small, rectangular piece of cardstock that contains your contact information. It is an essential tool for networking and promoting your business or profession. When creating a business card, it is important to choose a design that is professional and conveys your brand identity. This guide will provide you with the steps and guidelines for creating a professional MS Word business card template.
Design Elements
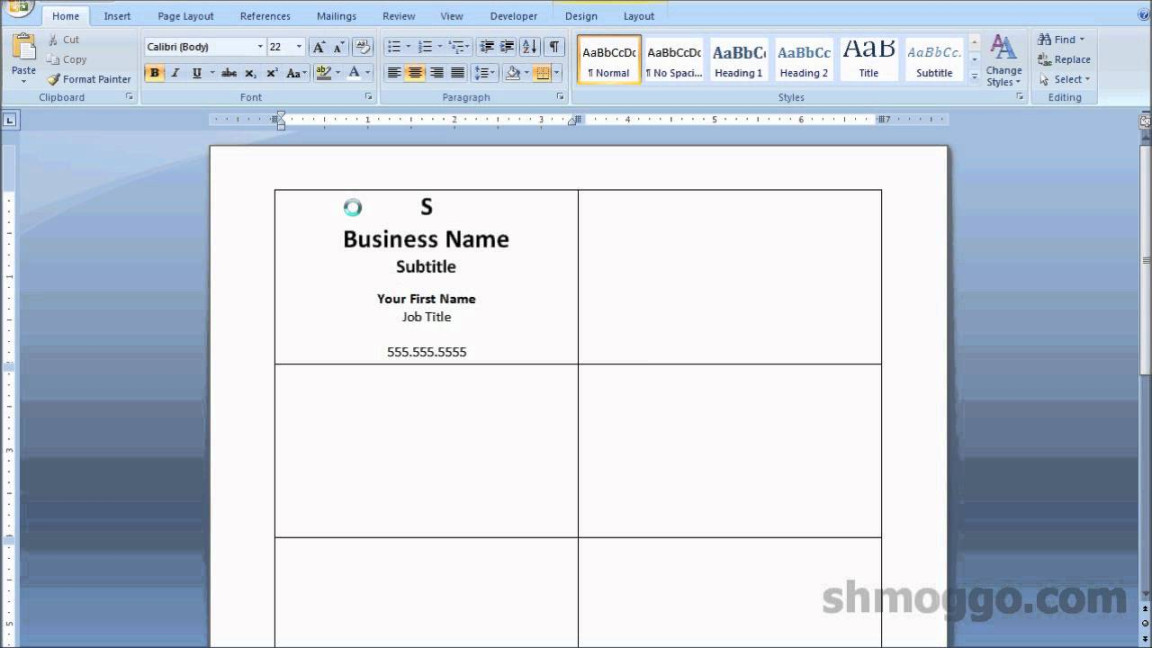
The design of your business card is crucial to its effectiveness. It should be visually appealing, easy to read, and reflect your professional image. Here are some key design elements to consider:
Font: Choose a font that is easy to read and professional. Avoid using overly decorative or difficult-to-read fonts. Sans-serif fonts like Arial, Helvetica, or Calibri are often good choices for business cards.
Color Scheme: Select a color scheme that is consistent with your brand identity. Use colors that complement each other and are easy on the eyes.
Layout: The layout of your business card should be clean and uncluttered. Use white space effectively to create a visually appealing design.
Contact Information: Include your name, title, company name, contact information, and website address on your business card. Ensure that the information is easy to read and clearly organized.
Logo: If you have a logo, include it prominently on your business card. The logo should be high-quality and consistent with your brand.
Call to Action: Consider adding a call to action to your business card, such as “Connect with me on LinkedIn” or “Visit our website.” This can encourage recipients to take further action.
Creating Your Template
1. Open a New Document: Start by opening a new document in Microsoft Word.
2. Set the Page Size: Set the page size to 3.5 inches by 2 inches, which is the standard size for business cards.
3. Insert Text Boxes: Create text boxes to hold your contact information, logo, and any other elements you want to include on your business card.
4. Format the Text: Format the text in your text boxes using the font, color, and size that you have chosen. Ensure that the text is easy to read and aligned properly.
5. Insert a Logo: If you have a logo, insert it into a text box and resize it to fit the card.
6. Add a Background: Consider adding a background color or image to your business card to enhance its visual appeal.
7. Align Elements: Align all of the elements on your business card to create a balanced and professional design.
8. Check for Errors: Carefully review your business card template to ensure that there are no errors in the text or formatting.
9. Save the Template: Save your business card template as a .docx file so that you can use it to create multiple cards.
Printing Your Business Cards
Once you have created your business card template, you can print it on high-quality cardstock. Consider using a professional printing service to ensure that your cards are printed accurately and look professional.
Conclusion
Creating a professional MS Word business card template can be a simple and effective way to promote your business or profession. By following the guidelines in this guide, you can create a business card that is visually appealing, easy to read, and reflects your brand identity.