Template Design
The design of your Auto Repair Invoice Template Word is crucial in conveying professionalism and trust. It’s essential to choose a template that is both visually appealing and easy to read. Consider the following design elements:
Font Selection
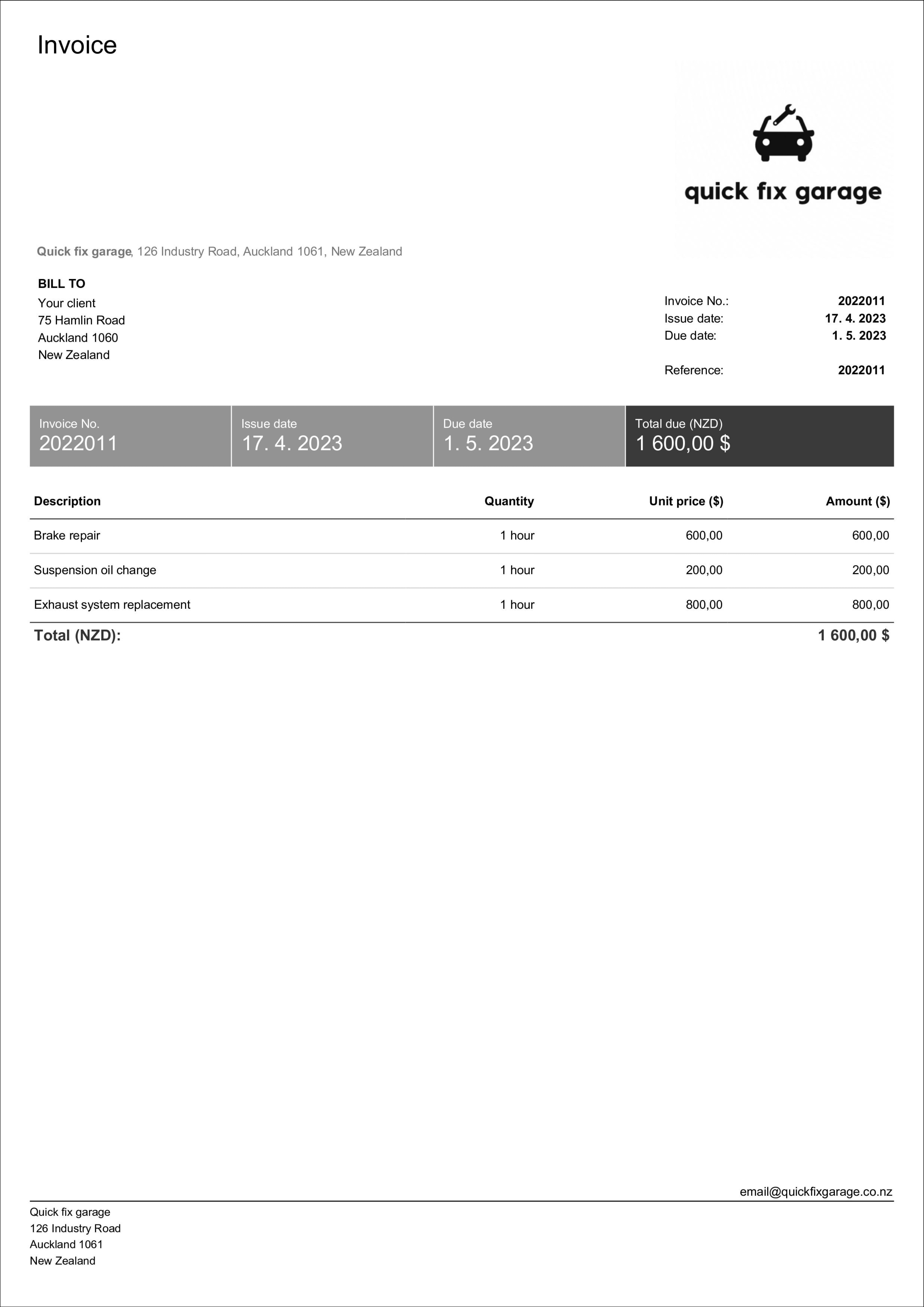
Clear and legible: Opt for fonts that are easy to read, such as Arial, Calibri, or Times New Roman. Avoid overly decorative or difficult-to-read fonts.
Layout and Spacing
Balanced layout: Ensure that the elements on the invoice are evenly spaced and aligned.
Color Scheme
Professional colors: Choose colors that convey professionalism and trustworthiness. Consider using muted tones or corporate colors.
Logo and Branding
Include your logo: If you have a logo, include it prominently at the top of the invoice.
Invoice Content
The content of your Auto Repair Invoice Template Word should be clear, concise, and easy to understand. Include the following information:
Customer Information
Customer name and address: Collect the customer’s full name and address.
Vehicle Information
Make and model: Specify the make, model, and year of the vehicle.
Services Performed
Detailed description: List each service performed and provide a brief description.
Payment Information
Payment terms: Specify the payment terms, such as cash, check, or credit Card.
Additional Considerations
Terms and conditions: Include your terms and conditions, such as late payment fees or cancellation policies.
Conclusion
A well-designed Auto Repair Invoice Template Word can help you establish professionalism and build trust with your customers. By following the guidelines outlined in this guide, you can create a template that is both visually appealing and informative.