Microsoft Word is a versatile tool that can be used to create a variety of documents, including place Cards. When designing place cards for formal events, it’s important to choose a template that conveys professionalism and trust. This guide will walk you through the steps of creating a professional Microsoft Word place card template.
Design Elements for Professional Place Cards
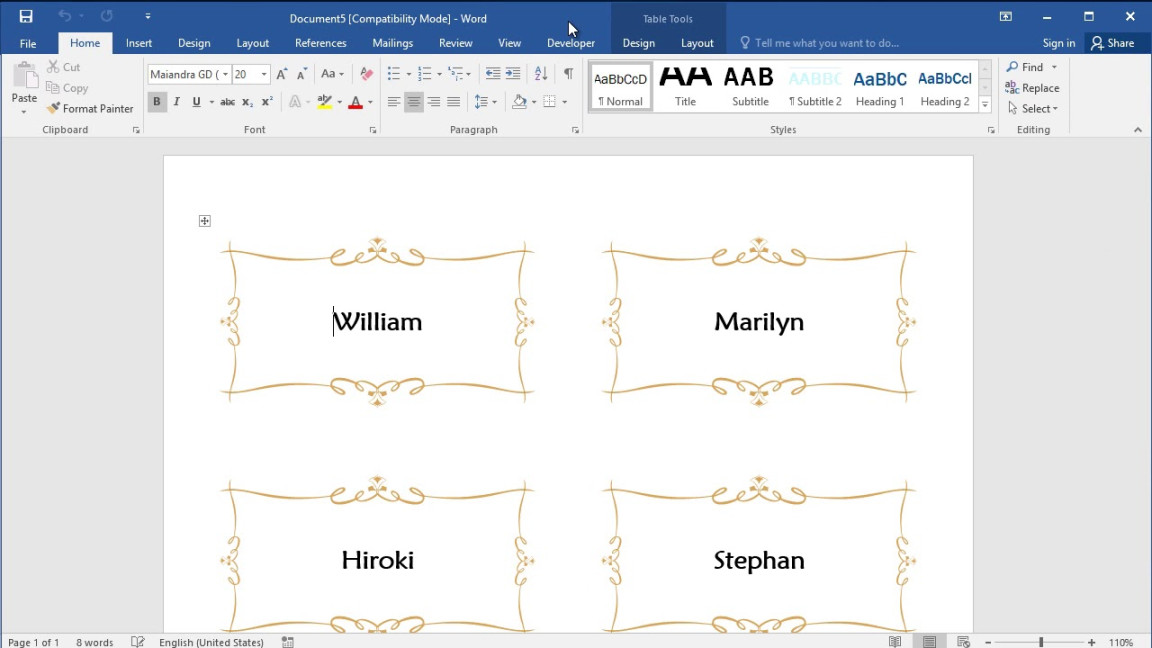
Font: Choose a font that is easy to read and professional-looking. Serif fonts like Times New Roman or Garamond are often good choices for formal events. Avoid using fonts that are too decorative or difficult to read.
Steps to Create a Professional Place Card Template
1. Open a New Document: Start by opening a new Microsoft Word document.
2. Set the Page Orientation: Choose the page orientation that is appropriate for your place cards. For most place cards, portrait orientation is best.
3. Adjust the Page Size: Adjust the page size to match the dimensions of your place cards. You can find the dimensions of standard place cards online.
4. Insert Text Boxes: Insert text boxes for the name, title, and any other information you want to include on the place card.
5. Format the Text: Format the text in the text boxes using the design elements discussed above.
6. Add Graphics: If you want to add graphics, insert them into the document.
7. Adjust the Layout: Adjust the layout of the text boxes and graphics to create a balanced and professional design.
8. Save the Template: Save the template as a .docx file so you can use it to create multiple place cards.
By following these steps and using the design elements discussed above, you can create professional Microsoft Word place card templates that will make a lasting impression on your guests.