ID Card templates are essential tools for businesses, organizations, and individuals to create visually appealing and informative identification cards. Microsoft Word offers a versatile platform for designing professional ID cards without requiring specialized graphic design software. This guide will walk you through the steps of creating a custom ID card template in Word, focusing on design elements that convey professionalism and trust.
Choosing the Right Template
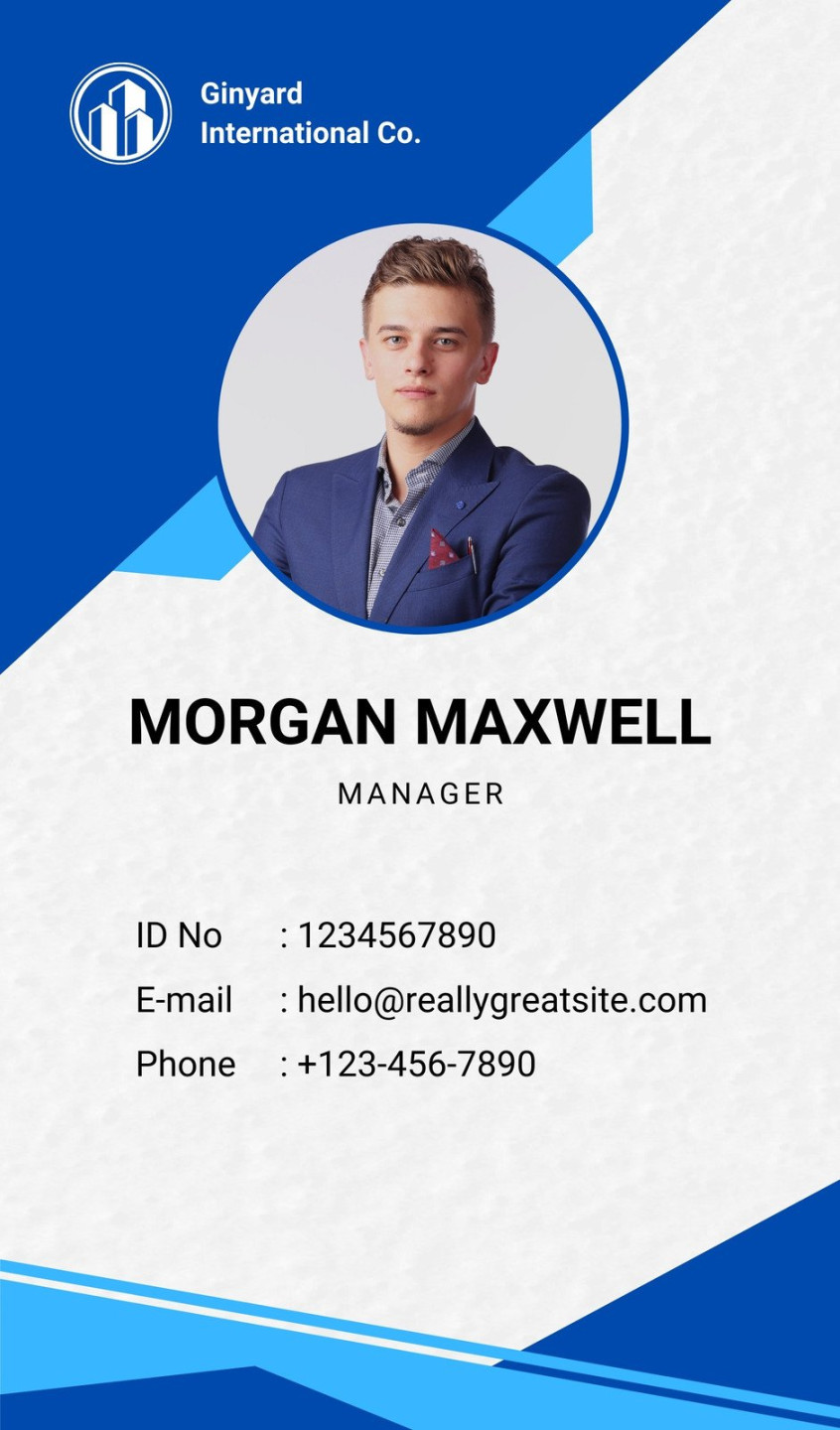
Begin by selecting a suitable template from Word’s built-in options or downloading a free template from reputable online sources. Look for templates with a clean, modern layout and ample space for essential information. Consider the purpose of the ID card and choose a template that aligns with the organization’s branding and style.
Customizing the Template
Once you’ve chosen a template, customize it to meet your specific needs. Here are some key design elements to focus on:
Font Selection
Readability: Opt for fonts that are easy to read, such as Arial, Times New Roman, or Calibri. Avoid ornate or cursive fonts that may be difficult to decipher.
Color Scheme
Brand Consistency: Use colors that align with your organization’s branding guidelines. If you don’t have specific guidelines, select colors that complement each other and create a visually appealing card.
Layout and Design
Balance: Distribute elements evenly across the card to create a balanced and harmonious design.
Essential Information
Name: Include the full name of the cardholder in a clear and legible font.
Security Features
Watermarks: Incorporate subtle watermarks or patterns to deter counterfeiting.
Saving and Printing
Once you’ve completed your design, save the template as a Word document. This will allow you to create multiple ID cards using the same template. When you’re ready to print, ensure your printer is set to print on the appropriate card stock.
Additional Tips
Proofread Carefully: Double-check all information for accuracy before printing.
By following these guidelines and paying attention to design elements that convey professionalism and trust, you can create ID card templates that effectively identify and represent your organization.