A gift Certificate template is a digital design that can be customized and printed to create physical gift certificates. These certificates are often used by businesses to offer discounts, promotions, or unique experiences to their customers. Photoshop is a powerful tool that allows you to create high-quality, professional-looking gift certificate templates.
Design Elements for Professional Gift Certificates
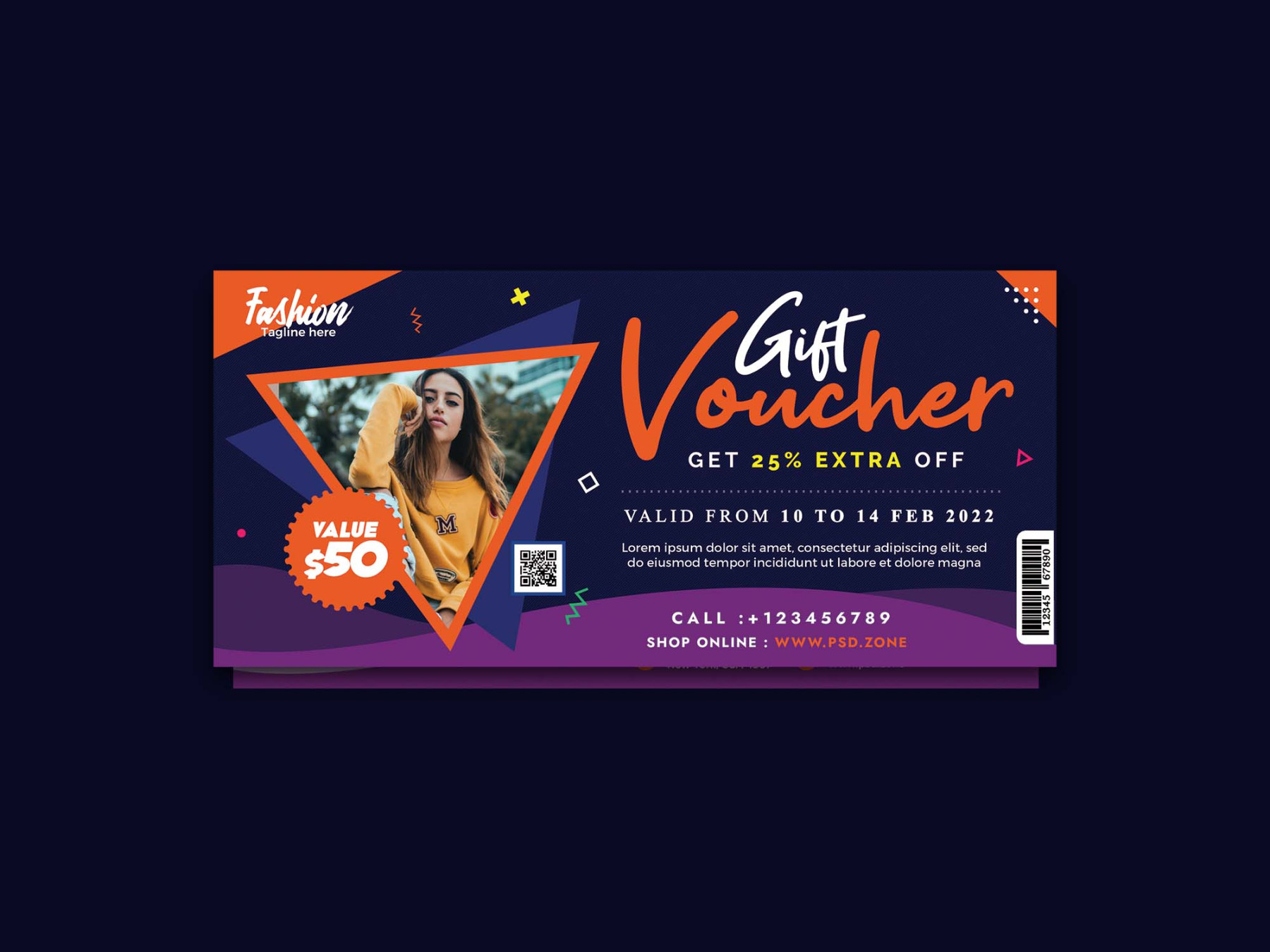
When designing a gift certificate template, it is important to consider the design elements that convey professionalism and trust. These elements include:
Typography: The font you choose should be legible and easy to read. Avoid using too many different fonts, as this can make the design look cluttered. A clean, sans-serif font is often a good choice for gift certificates.
Creating a Gift Certificate Template in Photoshop
To create a gift certificate template in Photoshop, you will need to follow these steps:
1. Create a New Document: Open Photoshop and create a new document. Choose a size that is appropriate for your gift certificate, such as 8.5 inches by 11 inches.
2. Add Background: Add a background to your gift certificate. This can be a solid color, a gradient, or an image.
3. Add Text: Add text to your gift certificate. This should include the recipient’s name, the amount of the gift, and any other relevant information. Use text layers to create different text elements.
4. Add Graphics: Add graphics to your gift certificate, if desired. Use smart objects to create graphics that can be easily edited.
5. Add Borders: Add borders to your gift certificate to create a finished look. Use shape layers or custom brushes to create different types of borders.
6. Save as a Template: Save your gift certificate as a template so that you can reuse it in the future.
Tips for Creating Professional Gift Certificate Templates
Use High-Quality Images: If you are using images in your gift certificate design, make sure they are high-quality. Low-resolution images can look blurry and unprofessional.
By following these tips, you can create professional-looking gift certificate templates that will help you promote your business and attract new customers.