Creating a Professional and Trustworthy Credit Card Privacy Policy
A well-crafted Credit Card Privacy Policy is essential for establishing trust and compliance with data protection regulations. This policy outlines how your business collects, uses, stores, and protects credit card information. A professional and informative policy can enhance your reputation and instill confidence in your customers.
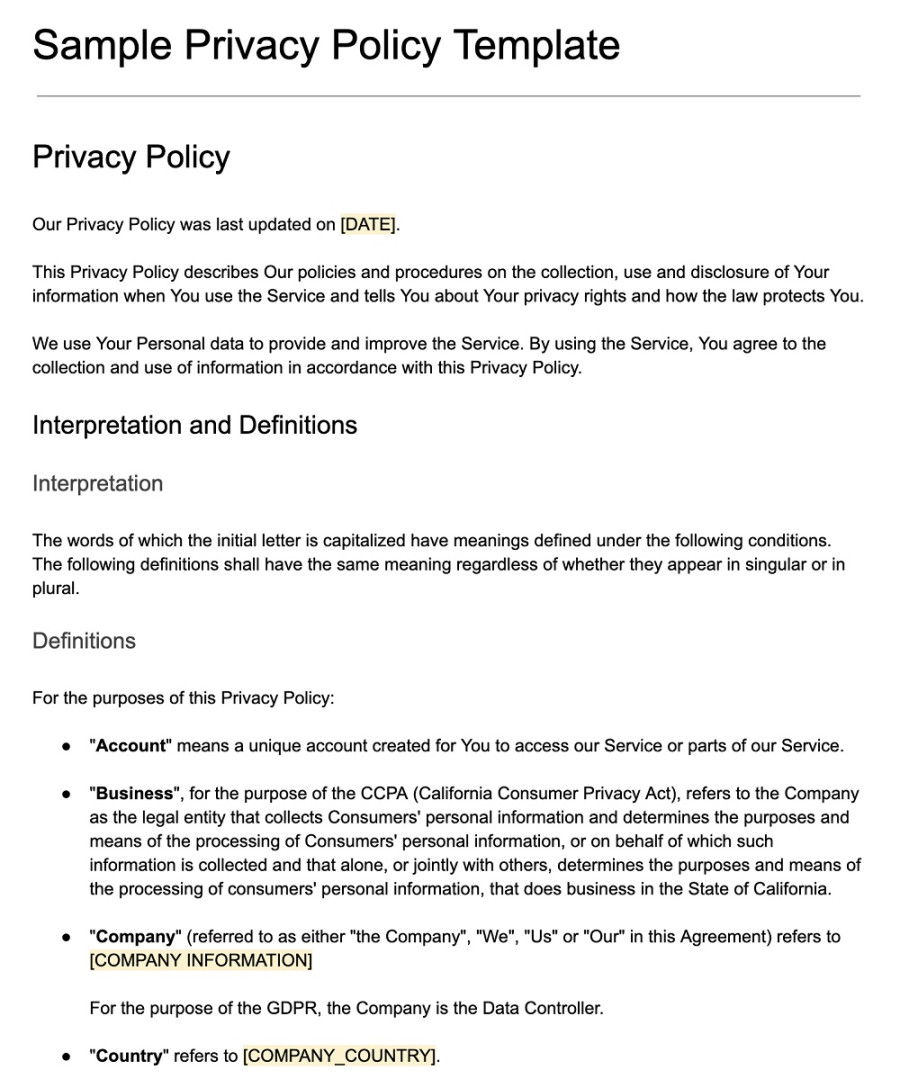
Key Components of a Comprehensive Credit Card Privacy Policy
1. Scope of the Policy: Clearly define the scope of the policy, including the types of credit card information collected, the purpose of collection, and the individuals or entities covered by the policy.
2. Information Collection: Explain how credit card information is collected, whether through online forms, offline transactions, or other means. Be transparent about the types of information collected, such as cardholder name, card number, expiration date, and CVV.
3. Information Use: Describe how credit card information is used, including its purpose, such as processing payments, preventing fraud, or improving customer service. Avoid any ambiguous or misleading statements.
4. Information Sharing: Disclose whether credit card information is shared with third parties and, if so, under what circumstances. Explain the reasons for sharing, the types of information shared, and the measures taken to protect the data.
5. Data Security: Detail the security measures implemented to protect credit card information from unauthorized access, disclosure, alteration, or destruction. This may include encryption, firewalls, access controls, and regular security audits.
6. Data Retention: Specify how long credit card information is retained and the criteria for its deletion. Adhere to relevant data retention laws and regulations.
7. Data Breach Notification: Outline the procedures for notifying cardholders and relevant authorities in the event of a data breach that compromises credit card information.
8. Your Rights: Inform cardholders of their rights under applicable data protection laws, such as the right to access, rectify, or erase their personal data.
9. Contact Information: Provide contact information for individuals who have questions or concerns about the Credit Card Privacy Policy.
Design Elements for a Professional Policy
1. Clarity and Conciseness: Use clear and concise language that is easy to understand. Avoid technical jargon or legal terms that may confuse readers.
2. Structure and Organization: Organize the policy into well-defined sections with headings and subheadings. This will make it easier for readers to navigate and find the information they need.
3. Consistency: Maintain consistency in formatting, font, and style throughout the policy. This will create a professional and polished appearance.
4. Legibility: Use a legible font size and spacing that is easy to read on different devices.
5. Trustworthiness: Use language that conveys trust and transparency. Avoid making vague or misleading statements.
6. Compliance: Ensure that the policy complies with all applicable data protection laws and regulations, such as the Payment Card Industry Data Security Standard (PCI DSS).
Example Policy Structure
Scope of the Policy
Information Collection
Information Use
Information Sharing
Data Security
Data Retention
Data Breach Notification
Your Rights
Contact Information
Conclusion
A well-crafted Credit Card Privacy Policy is essential for building trust with your customers and demonstrating your commitment to data protection. By following the guidelines outlined in this guide, you can create a professional and informative policy that meets the requirements of data protection laws and regulations.