Understanding QuickBooks Invoice Template Excel
A QuickBooks Invoice Template Excel is a pre-designed document that you can use to create professional-looking invoices for your business. It contains all the essential information that you need to include on an invoice, such as your business name, address, and contact information, the customer’s name and address, the invoice number, the date, the due date, the items purchased, the quantity, the unit price, the total price, and the sales tax.
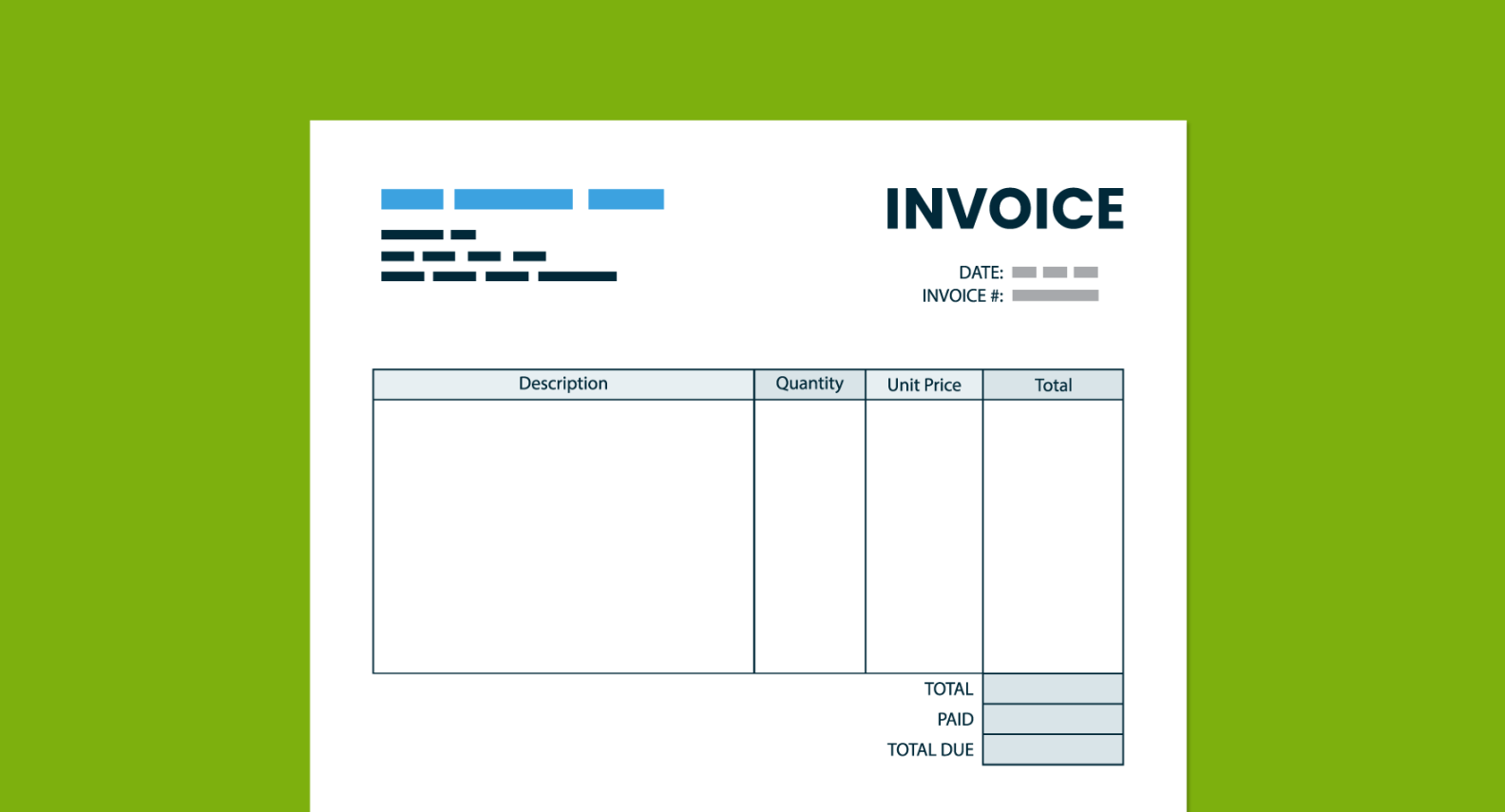
Design Elements for a Professional QuickBooks Invoice Template Excel
When creating a QuickBooks Invoice Template Excel, it is important to choose design elements that convey professionalism and trust. Here are some tips for creating a professional-looking invoice:
Use a professional font. A professional font, such as Arial or Times New Roman, will make your invoice look more polished and credible.
Creating a QuickBooks Invoice Template Excel
Once you have chosen the design elements for your QuickBooks Invoice Template Excel, you can begin to create the template. There are a few different ways to create a QuickBooks Invoice Template Excel. You can create a template from scratch using Microsoft Excel, or you can use a pre-designed template that is available online.
If you are creating a template from scratch, you will need to add all of the elements that you want to include on your invoice. You will also need to format the template so that it looks professional.
If you are using a pre-designed template, you will need to customize the template to fit your needs. You will also need to add your business information and the information for the customer.
Saving Your QuickBooks Invoice Template Excel
Once you have created your QuickBooks Invoice Template Excel, you can save it as a template. This will allow you to use the template to create new invoices in the future.
Using Your QuickBooks Invoice Template Excel
To use your QuickBooks Invoice Template Excel, simply open the template and fill in the information for the customer and the items purchased. You can then print the invoice or send it to the customer electronically.
Conclusion
Creating a professional QuickBooks Invoice Template Excel is a simple process that can help you to create invoices that look professional and credible. By following the tips in this guide, you can create a template that will help you to save time and money while also making a good impression on your customers.