Indesign Certificate Templates are essential tools for businesses, educational institutions, and organizations to recognize and validate achievements. A well-designed certificate not only acknowledges accomplishments but also serves as a valuable keepsake. This guide will delve into the key elements that make an Indesign Certificate Template professional and instills trust in the recipient.
Design Elements for Professionalism and Trust
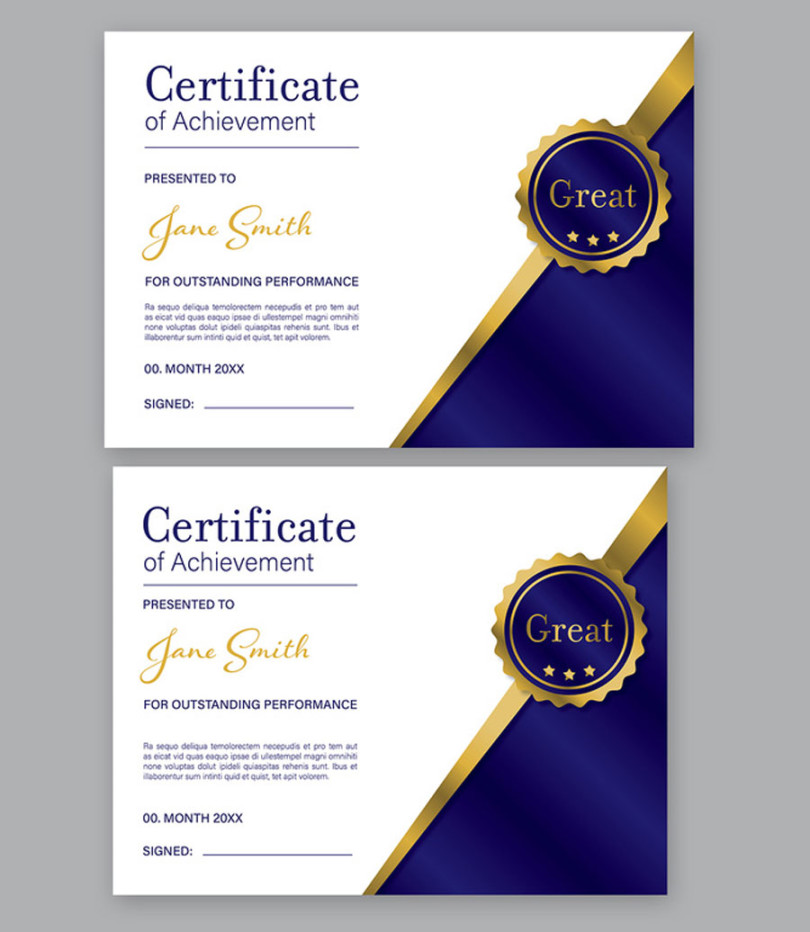
1. Typography
Font Selection: Choose fonts that are legible, classic, and exude professionalism. Serif fonts like Times New Roman or Garamond are often preferred for their formal appearance. Avoid overly decorative or trendy fonts that may appear unprofessional.
2. Layout and Composition
Balance and Symmetry: Strive for a balanced and symmetrical layout to create a sense of order and harmony. Consider the placement of text, graphics, and borders to achieve a visually pleasing composition.
3. Color Scheme
Color Psychology: Select colors that convey professionalism and trust. Consider the connotations associated with different colors. Blue often symbolizes reliability and trustworthiness, while gold can represent achievement and excellence.
4. Graphics and Imagery
Relevance: Use graphics and imagery that are relevant to the certificate’s purpose. Avoid using generic or overly decorative elements that do not contribute to the overall message.
5. Borders and Frames
Framing: Consider using borders or frames to create a visually appealing and defined space for the certificate. However, avoid using overly ornate or distracting frames that can overwhelm the design.
6. Personalization
Recipient Information: Include fields for the recipient’s name, date of issuance, and the issuing authority. Personalize the certificate by using appropriate salutations and addressing the recipient by their name.
7. Security Features
Watermarks: Consider adding subtle watermarks to the background of the certificate to deter counterfeiting.
By carefully considering these design elements, you can create Indesign Certificate Templates that are both professional and visually appealing. A well-designed certificate will leave a lasting impression on the recipient and reflect positively on the issuing organization.