A well-designed award Certificate template in PowerPoint can elevate the significance of any recognition. It serves as a tangible memento of achievement, reflecting the professionalism and prestige of the awarding organization. Here, we delve into the key elements that contribute to a professional and impactful design.
Font Selection
The choice of font significantly influences the overall aesthetic and readability of the certificate. Opt for fonts that are clean, elegant, and easy to read, such as Times New Roman, Arial, or Calibri. Avoid ornate or overly decorative fonts that can appear cluttered or unprofessional.
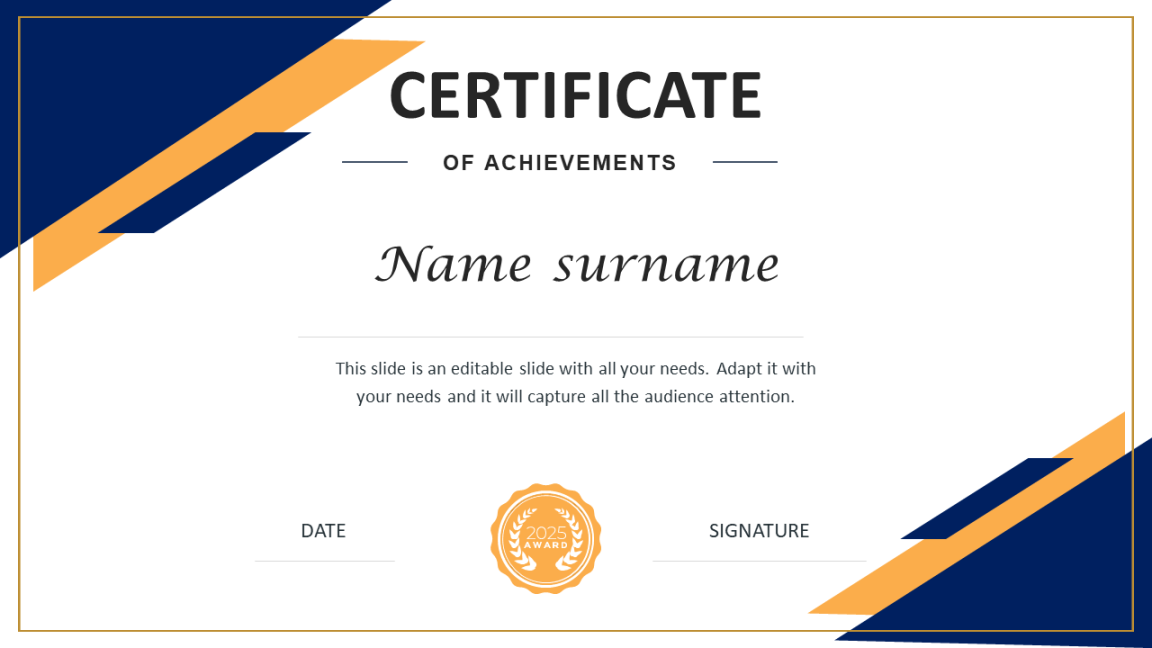
Layout and Composition
A well-structured layout is essential for creating a visually appealing and informative certificate. Consider the following design principles:
Balance: Ensure a harmonious distribution of elements across the page. Avoid overcrowding or excessive white space.
Color Palette
The color scheme of your certificate should reflect the brand identity of the awarding organization. Choose colors that evoke feelings of trust, respect, and achievement. Consider using a limited color palette to maintain a cohesive and professional look.
Graphics and Imagery
High-quality graphics and imagery can enhance the visual appeal of your certificate. Use relevant graphics that complement the theme of the award. Avoid overly busy or distracting images that can detract from the main message.
Text Content
The text content of your certificate should be concise, clear, and informative. Include the following essential elements:
Award Name: Clearly state the name of the award.
Branding Elements
Incorporate branding elements, such as your organization’s logo, tagline, and color scheme, to create a consistent and recognizable appearance. These elements help reinforce the credibility and professionalism of the award.
Additional Considerations
By carefully considering these design elements, you can create a professional and impactful award certificate template in PowerPoint that will be cherished by recipients for years to come.